Valve’in Steam Deck’i etkileyici bir oyun teknolojisidir, ancak kesinlikle bir öğrenme eğrisi vardır.
Steam mağazasına ve Deck’in SteamOS’unun benzediği TV dostu “Büyük Resim Modu”na aşina olsanız bile, Steam’in PC’deki temel özelliklerinin taşınabilir cihazın gamepad tarzı kontrollerine nasıl dönüştüğünü anlamak hala zaman alıyor. . Yine de, ilk başta düşündüğünüzden daha kolay.
Valve bunu önden göstermiyor, ancak Steam Deck kullanıcılarının yardım için dayanabilecekleri bir sürü düğme tabanlı kısayolları var. Tüm bu kısayollar, farklı efektler oluşturmak için “Steam” düğmesini diğer düğmelerden biriyle birlikte tutmayı içerir. Dediğim gibi, kolay şeyler.
Bilinmesi gereken en önemli sadece Steam düğmesini içerir. Neredeyse herhangi bir zamanda basılı tutarsanız, düğmeyi bırakana kadar mevcut tüm kısayolların tam bir listesi açılır. Böylece unuttuğunuz zamanlar için – benim birçok kez yaptığım gibi – bir internet arama motoruna başvurmak zorunda kalmadan acısız bir şekilde hafızanızı tazeleyebilirsiniz.

Kredi: Valve / Mashable’dan Ekran Görüntüsü
En çok kullandıklarıma göre, Ekran Görüntüsü Al kısayolu (Steam + R1) ekranınızdakileri yakalar ve bir cihaz kitaplığına yükler. Daha sonra ekran görüntülerinizi bir bilgisayarda (veya Steam’in kurulu olduğu başka bir cihazda) erişilebilir hale getirmek istiyorsanız, bunları kolayca buluta gönderebilirsiniz. Steam Deck’in Medya menüsüne gidin, yüklemek istediğiniz ekran görüntüsünü vurgulayın, Seçenekler düğmesine basın ve Yükle’yi seçin. Bu kadar!
Sanal klavye kısayolu, ara sıra yazma gerektiren birçok Steam Deck destekli oyun için de son derece kullanışlıdır. Akıllı telefon tarzı bir klavyeyi bir anda çağırmak için Steam + X tuşlarına basın.
Ancak bir yakalama var. Sanal klavye yalnızca Steam gerçekten çalışırken çalışır. Standart SteamOS modunda bu, klavyeyi neredeyse her yerden çağırabileceğiniz anlamına gelir. Ancak Windows tarzı “Masaüstü Modu” kullanıyorsanız bu özellik daha sınırlıdır. Yine de Chrome gibi uygulamalarda çalışır, ancak arka planda Steam’in masaüstü sürümünün çalışması gerekir (masaüstünde bunun için bir simge vardır). Bu özelliği muhtemelen masaüstünde çok sık kullanmayacaksınız, ancak Discord gibi Steam dışı uygulamaları yüklemek istediğiniz zamanlar için kullanışlıdır.
Ayrıca, Steam düğmesini basılı tutarak ve sırasıyla parlaklığı artırmak veya azaltmak için sol kontrol çubuğunu yukarı veya aşağı eğerek, pil ömrünü korumaya yardımcı olabilecek ekran parlaklığını anında ayarlayabilirsiniz.
Valve’ın Steam Deck ile yaptığı büyük vuruş bir hit, ancak bu bir ev koşusu değil
Hatırlanması gereken son büyük: Mac’te Force Quit’in Steam Deck eşdeğeri ve Windows’ta Alt + F4 olan Steam + B (uzun basma). Oyunlar zaman zaman bozulur ve Steam Deck bunu sizin için her zaman düzeltemez. Güç düğmesini basılı tutarak yeniden başlatmak yeterince kolaydır, ancak Steam + B “Oyunu Kapatmaya Zorla” komutu size başka bir seçenek sunar. Ben bolca kullandım.
Bir Steam Destesi kazanacak kadar şanslıysanız, menüleri incelemek için zaman ayırın. Onları aramıyorsanız gözden kaçırmanız kolay görünen pek çok özellik var.
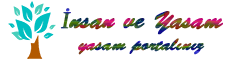






Hata!
Yorumunuz Çok Kısa, Yorum yapabilmek için en az En az 10 karakter gerekli